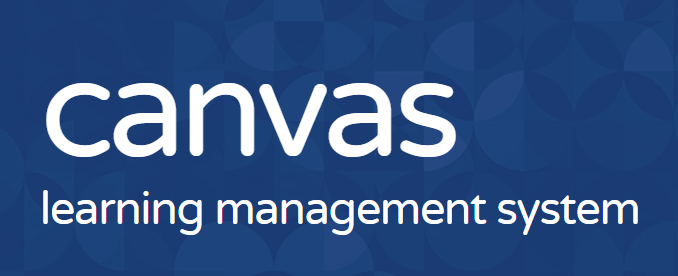
Credit: Canvas learning management system, March 2023
A simple and easy way to provide feedback to students in Canvas
January 6th, 2017
It is well documented that providing feedback to students is a powerful influence on student achievement. Feedback:
- Is most helpful when it is specific and immediate
- Contributes to learning
- Contributes even more to learning when the learner reflects on the lesson for next time
Canvas allows us to provide feedback to students with tools such as email, announcements, discussion forums, chats, conferences and assignment feedback through SpeedGrader (such as using rubrics, or comment boxes).
However, did you know you can quickly send a message to students directly from the gradebook?
Remind students who have not submitted an assignment that a due date is coming up. Communicate to students that an emergency has come up, and you will be longer than anticipated to return their grades. Praise students who have scored well on an assessment. Encourage students who didn’t score as well as you had hoped, and potentially clear up misconceptions or provide additional resources.
You can message students who fall into the following categories:
Haven’t submitted yet - these are students who have not submitted to an assignment or assessment. Note: if you manually assigned a grade for these students, Canvas will treat them as having submitted.
Haven’t been graded - these are students who have either submitted or not submitted an assignment and have not been graded yet
Scored less than [point value] - these are students who have been graded, and their assignments are scored with less than X number of points
Scored more than [point value] - these are students who have been graded, and their assignments are scored with more than x number of points.
Each student will receive an individual message and not see other students who might have received the same email.
To send feedback by category:
Open the Gradebook - click on Grades in the Course Navigation:

Canvas, 2017
Select “Message Student Who…” by hovering over the assignment and clicking the drop-down menu. Choose “Message Students Who…”
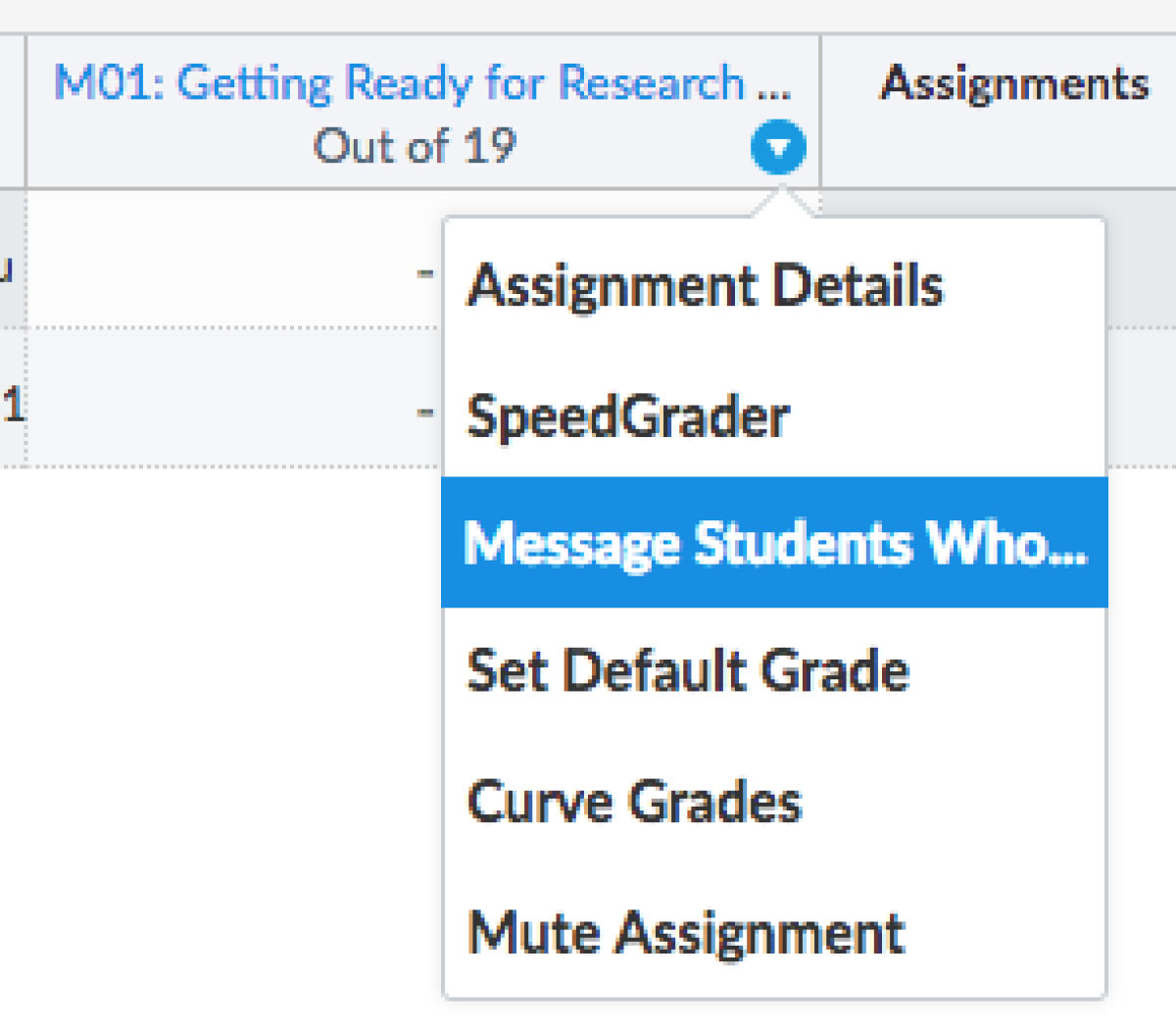
Canvas, 2017
- Modify To and Subject lines if desired - After you select a message category, the students that fit that category will appear automatically in the “To” line. You can remove anyone you wish to remove from the list. The subject will automatically fill with your category description and assignment name, but you are able to change that if you choose.
Write message -
Ideas for feedback:
- Comment on the process of learning rather than outcome - help students build knowledge to the next concept or outcome (ex “You have demonstrated your understanding of _______, and in upcoming lessons, we will be using this knowledge to help us analyze ________.)
- Ask students to look backward and ask them to reflect on what they have learned
- Praise students on what they did well
- Provide students with strategies for improvement of errors or misconceptions
- Encourage supplemental learning opportunities and resources
- Share your passion for their learning
- Send Message - press the ‘Send Message’ button to send your message. Students will receive individual messages and not a group message.
Additional Resources:
Canvas Instructure guide on sending messages to students using the gradebook
https://guides.instructure.com/m/4152/l/55001-how-do-i-send-a-message-to-my-students-from-the-gradebook
Using assessment to support learning by Graham Gibbs (2010)
https://core.ac.uk/download/pdf/42413277.pdf
Influences on Student Learning by John Hattie (1999)
The Power of Feedback by John Hattie and Helen Timperley (2007)
https://simvilledev.ku.edu/sites/default/files/PD%20Resources/Hattie%20power%20of%20feedback%5B1%5D.pdf
Tag Cloud
You can quickly search our news articles by topic using our tag cloud. Click on a term to see a list of related articles.